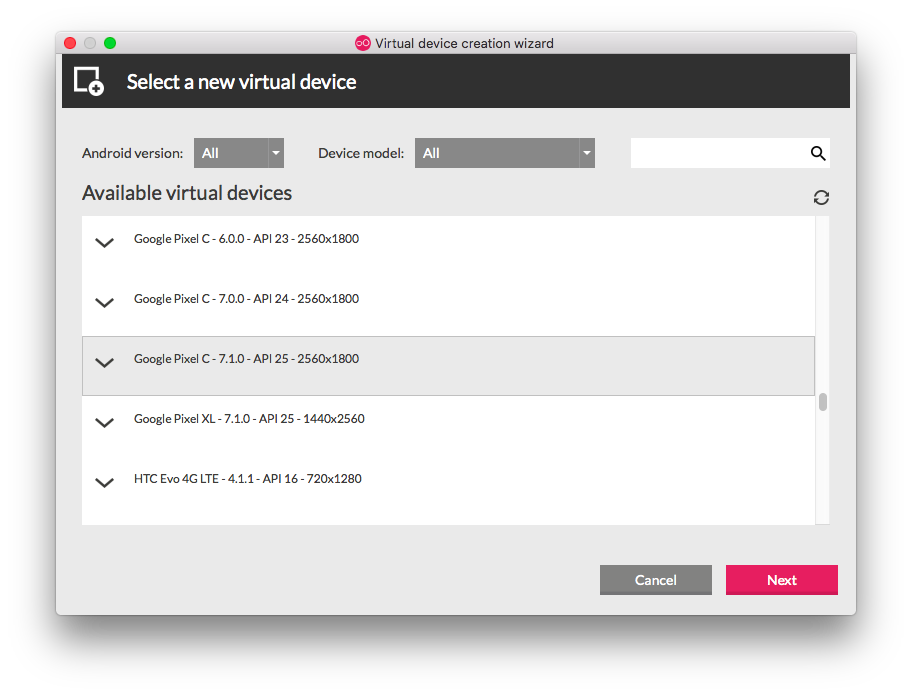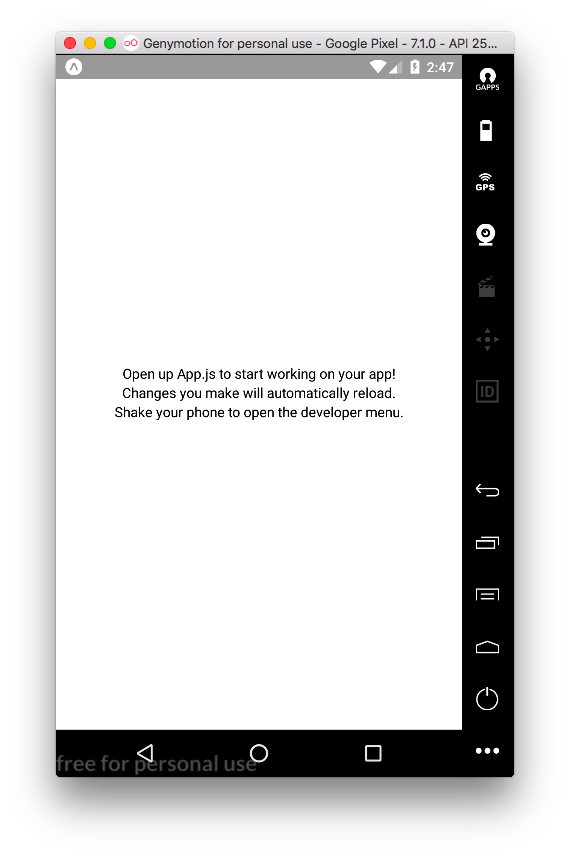deoplete.nvim 使っているのですが、ファイル開くとこんなエラーが表示されるようになりました。
[deoplete] deoplete failed to load. Try the :UpdateRemotePlugins command and restart Neovim. See also :checkhealth.
言われたとおり UpdateRemotePlugins するとエラーが。
function remote#host#UpdateRemotePlugins[6]..<SNR>77_RegistrationCommands[15]..remote#host#Require[10]..provider#pythonx#Require[13]..provider#Poll, line 4
Vim(if):ch 3 was closed by the client
Traceback (most recent call last):
File "<string>", line 1, in <module>
ModuleNotFoundError: No module named 'neovim'
function remote#host#UpdateRemotePlugins[6]..<SNR>77_RegistrationCommands[15]..remote#host#Require[10]..provider#pythonx#Require[13]..provider#Poll, line 14
Failed to load python3 host. You can try to see what happened by starting nvim with $NVIM_PYTHON_LOG_FILE set and opening the generated log file. Also, the host stderr is available in messages.
remote/host: generated rplugin manifest: /Users/fakiyer/.local/share/nvim/rplugin.vim
checkhealth しても python の項目でエラーが出ていました。
...
## Python 3 provider (optional)
- INFO: Using: g:python3_host_prog = "/usr/local/bin/python3"
- INFO: Executable: /usr/local/bin/python3
- ERROR: Command error (job=11): `'/usr/local/bin/python3' -c 'import sys; sys.path.remove(""); import neovim; print(neovim.__file__)'` (in '/Users/fakiyer')
Output: Traceback (most recent call last): File "<string>", line 1, in <module>ModuleNotFoundError: No module named 'neovim'
- INFO: Python3 version: 3.7.1
- INFO: python3-neovim version: unable to load neovim Python module
- ERROR: Neovim Python client is not installed.
Error: unable to load neovim Python module
- ADVICE:
- Run in shell: pip3 install neovim
...
最新版の neovim がちゃんと入っているはずなのですが、一応言われたとおりpip3 install neovim して checkhealth するも同じエラーに...
試しにターミナルで python 実行して、 import neovim してみたのですが、ImportError: No module named neovim ...
python入れ直したりいろいろしてみましたがどれもうまくいかず、途方にくれていたところ、この記事を見つけて、
qiita.com
$ pip3 --no-cache-dir install -I neovim
してみたところ、checkhealthのpythonの項目のエラーはなくなったので、UpdateRemotePluginsしてエラーは完全になくなりました!
同じエラーで困っている方の参考になれば...
github.com